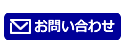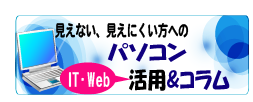以下本文
近年、内蔵部品の高性能化によりPCの情報収集に果たす役割は更に大きくなりました。
視覚障害から文字情報の入手が困難となる状況では、パソコンなどのIT機器の活用で、生活面は勿論、仕事、学び、趣味など多方面に渡ってその内容が大きく改善します。本コラムでは、視覚障害の方々が音声パソコンを活用されている様子やソフトをご紹介します。
見えない・見えにくい方のIT活用
音声パソコン個別講習を受けて
視覚障害とWebアクセシビリティ
(Web開発者向け)
パソコン活用シーンのいろいろ
・音声パソコンとは
パソコンの画面には多くの絵や文字が含まれていますが、それは画面を見ることで内容を理解するためのものです。
そこで画面に表示されている絵や文字を機械から出る声として聞くソフトを使うことで、視力を用いないパソコン利用を実現します。
このソフトは、画面に表示されたものを読んでくれることから「スクリーンリーダー」と呼ばれています。
PC-Talker、Windows Narrator、NVDA、FocusTalkなどが代表的なスクリーンリーダーです。こうした「画面を読みあげるソフト」に、「画面の読み上げで利用しやすいソフト」を組み合わせてパソコンを活用します。
・音声パソコンに必要なもの
音声パソコンの実用的なご利用には以下のものがあると便利です。
- インターネット接続環境
- スクリーンリーダー、メールソフト、ニュース閲覧ソフト等、目的に応じたソフト
- キーボードとCD/DVDドライブ、SSDを搭載したノートパソコン

※ノートパソコンは持ち運びに便利なため、個別講習やサポートをスムーズにお受けいただけます。
※SSDには、万が一パソコンを落としたりぶつけたりした時の衝撃に強い特性があり、またスクリーンリーダーの動作負荷を低減する効果があります。
・「画面の読み上げ Windows Narrator」を体験してみよう。
Windows7をご利用の方は、画面を読み上げるスクリーンリーダーが別途必要ですが、Windows10やWindows8.1をご利用の方は、もともとWindowsに組み込まれている日本語音声読み上げシステム「ナレーター」を利用することで画面の読み上げを体験いただけます。
キーボードの「Windowsキー」を押しながら「Enterキー」を押してみてください。女性の声で「ナレーター 起動」と読み上げます。
次に、Windowsキーを押して「スタート画面」を表示し、カーソルキーの上下左右を押してみます。画面の中を枠が移動するのに連れて、選択中の項目が音声で読まれることを確認できます。
次に、スタートメニューの中のいずれかのアプリケーションを選択し、Enterキーを押してください。選ばれていたアプリケーションソフトが起動します。
アプリケーションソフトの中は、Tabキーや方向キーを押して移動します。
読み上げを終了するにはもう一度Windows+Enterキーを押します。
こうすることで「ナレーター 終了」と言ってNarratorの動作が終了します。
こうした操作を一つ一つ習得していくことで、パソコンが活用できる場面が増えていきます。
・スクリーンリーダー 体験記
PC-Talker (株)高知システム開発
PC-Talkerは合成音声で画面を読みあげるスクリーンリーダーです。
PC-Talkerのスタートメニューと言える「AOKメニュー」が使いやすく、ファンクション12キーを押すだけでプログラムを起動できるよう配慮されています。
こうした視覚障害者にとって使いやすい設計から、特にWindowsパソコンをはじめて触られる方に大変愛用されています。
NetReader (株)高知システム開発
「NetReader」は、「PC-Talker」を使ってインターネット上の様々なWebページを読み上げるソフトです。インターネット上にある新聞雑誌、レストランのメニュー、バス電車の時刻表などの活字情報をPC-Talkerと組み合わせて読むことができます。
NetReaderはキーボードで全ての操作が可能で、方向キーで1行読み、右のシフトキーで連続読み、リンクは特別な音声の読み上げで判別できるなど、様々な視覚支援の工夫が施されています。
また、雑誌や新聞の見出しへ瞬時に移動できる「見出しジャンプ」を使うとニュースサイトやブログが格段に読みやすくなるなど、学習につれて便利になっていくインターネットブラウザと言うことができます。
視力を用いてネット上の記事を読む場合、読みたい記事はすぐに見つかりますが、一方音声利用では読みたい記事にたどり着くまでに、メニューや広告などを数十、数百行ほど読み飛ばす必要があることは少なくありません。そこで「見出しジャンプ」を使うと、読みたい場所への移動がしやすくなります。
こうしたテクニックを学びながら、専門誌を読む、スポーツ誌を読む、YouTubeを利用する、Twitterへ投稿するなど、様々な利用が可能になります。
例えばAさんの場合は、レストランなどに行く際には、事前にネット検索からメニューを確認してから、お店で注文をされています。
好きなメニューを好きなペースで注文でき、事前に値段やカロリー計算ができるのが助かるとのことで、その方法を応用しピザのデリバリー注文では、あらかじめホームページでメニューとお店の電話番号を確認するなどの工夫で、スムーズにご利用をされています。
このようにパソコンの活用で、誰かのサポートを必要とせず、自分で情報を得られるのは大きなメリットになります。
音声パソコンやIT機器の体験・個別指導(来所)・お問い合わせはコチラ
本分終了